Berikut tipsnya: - Aktivitas yang Anda jalani sehari-hari menentukan seberapa sering seharusnya Anda mencuci rambut. Tidak ada patokan yang baku berapa hari sekali harus mencuci rambut. Namun, bila aktivitas Anda lebih banyak berada di luar ruangan, cucilah rambut setiap hari. - Hindari menggaruk kulit kepala pada saat mencuci rambut. Selain akan membuat kulit kepala terluka, cara ini juga membuat pelembab alami yang terdapat di kulit kepala berkurang. Lakukan pijatan ringan pada bagian kulit kepala. - Untuk mengatasi rambut yang sangat kering, gunakan kondisioner setiap habis keramas. Pastikan Anda telah membilas sisa shampo saat mengoleskannya di rambut. - Bila kondisi rambut sedang rusak, biarkan rambut mengering secara alami. Bungkus rambut dengan handuk yang cukup tebal dan lembut. Hindari menggosok rambut dengan handuk, karena akan menyebabkan rambut semakin kusut. - Tapi, bila Anda sedang diburu waktu gunakan bantuan pengering rambut (hair dryer) pada suhu sedang, dalam kondisi rambut lembab. Usahakan pakai pengering rambut dalam jarak paling aman, yaitu 3-4 cm dari rambut. - Gerakan hair dyer mulai dari bagian atas hingga ke bawah rambut. Ini akan membuat kutikula rambut menutup rapat. Dengan demikian rambut tampak lebih lurus dan rapi. - Hindari menarik rambut terlalu kuat dengan sisir saat memakai hair dyer, karena menyebabkan rambut mudah patah dan rontok. - Gunakan bantuan sisir rambut bulat dengan penampang metal. Ini akan membuat rambut lebih cepat kering. Sesuaikan ukuran sisir dengan model rambut Anda. BERKILAU DALAM SEKEJAP Rambut yang telanjur rusak butuh waktu cukup lama untuk kembali bercahaya. Namun ada trik-trik untuk menyiasati rambut tampak lebih berkilau dalam waktu relatif cepat. - Untuk rambut yang sangat kering gunakan hair mask (masker rambut) minimal seminggu sekali. Oleskan masker secara merata, biarkan selama beberapa menit. Perawatan ini akan membuat rambut terasa lebih lembut dan bersinar. - Atau oleskan plain yoghurt pada rambut satu atau dua kali dalam sebulan. Oleskan saat rambut dalam kondisi basah, biarkan selama 5 menit untuk menghasilkan rambut lebih berkilau. - Untuk mendapatkan efek lurus dan berkilau pada rambut kusam atau yang sudah pudar warnanya, pakai saja rol rambut, lalu catok rambut selama 10-15 menit. Setelah itu semprotkan hair shine (pengkilap rambut) secara merata.
CAHYA (DUNIA MAYA)
INTERNET
Jumat, 20 Mei 2011
Senin, 07 Februari 2011
LANGKAH-LANGKAH SEBELUM PENGETIKAN
Langkah-langkah sebelum pengetikan
Microsoft word
-Penjajaran Pengetikan Paragraf (Paragraph Alignment)
Untuk penjajaran pengetikan paragraf dapat dilakukan dengan beberapa cara, yaitu :
(1) Dengan mengklik icon Align Left untuk penjajaran kiri, Center untuk penjajaran tengah, Align Right untuk penjajaran kanan, atau Justify untuk penjajaran kiri dan kanan.
(2) Dengan menekan tombol CTRL+L untuk penjajaran kiri, CTRL+E untuk penjajaran tengah, CTRL+R untuk penjajaran kanan, CTRL+J untuk penjajaran kiri dan kanan.
-Menebalkan, Memiringkan dan Menggaris-bawahi Huruf (Font Style)
Untuk menebalkan huruf, memiringkan, atau menggaris-bawahi huruf atau tulisan, ada
beberapa cara, antara lain adalah :
(1) Klik icon Bold untuk penebalan, Italic untuk pemiringan, atau Undeline untuk penggaris-bawahan, atau
(2) Tekan tombol CTRL+B untuk penebalan, CTRL+I untuk pemiringan, atau CTRL+U untuk penggaris-bawahan.
-Membuat Pengetikan Kolom Koran (Format Column).
Untuk membuat gaya penulisan seperti pada kolom-kolom artikel koran atau majalah, langkah-langkah yang anda lakukan adalah sebagai berikut :
(1) Seleksilah tulisan yang akan dijadikan kolom koran (lihat referensi nomor 4).
(2) Klik menu Format Columns atau klik icon Columns, sebaiknya melalui menu saja.
(3) Tentukan jumlah kolom yang akan dibentuk pada textbox Number of columns dengan mengetikan jumlahnya atau menentukan pada buttonnya.
(4) Bila anda ingin menggunakan gaya kolom yang tidak sama besar, hilangkan tanda pada checkbox Equal column width, lalu tentukan lebar salah satu kolom yang anda kehendaki.
(5) Bila anda menginginkan gaya kolom dengan garis pemisah antar kolom, tandailah checkbox Line between.
(6) Untuk mengakhiri proses pembentukan kolom ini kliklah button OK atau tekan tombol Enter.
-Mengatur Indenting Paragraf (Pemasukkan Kata Pada Paragraf)
Untuk mengatur pemasukkan kata pada kedua sisi paragraf cukup dengan mengatur button First Line Indent, Hanging Indent, Right Indent, dan Left Indent yang terdapat pada Ruler.
Cara lain untuk pengaturan indentasi ini adalah :
(1) Untuk pemasukan kata pada baris pertama paragraf klik menu : Format F Paragraph, diikuti dengan mengklik combo box Special dan memilih pilihan First line lalu menentukan nilai jarak masuk dari pinggir batas mulai tulisan pada text box By.
(2) Untuk pemasukkan baris dalam paragraf klik menu : Format Paragraph, diikuti dengan mengklik combo box Special dan memilih pilihan Hanging lalu menentukan nilai jarak masuk dari pinggir batas mulai tulisan pada text box By.
(3) Untuk pemasukkan batas kiri paragraf, klik menu : Format Paragraph, diikuti dengan mengklik text box Left, lalu tentukan berapa ukurannya.
(4) Untuk pemasukkan batas kanan paragraf, klik menu : Format Paragraph, diikuti dengan mengklik text box Right, lalu tentukan berapa ukurannya.
-Mengganti Ukuran Huruf (Font Size)
Penggantian ukuran huruf dapat dilakukan sebelum pengetikan ataupun sesudah pengetikan. Bila dilakukan setelah pengetikan maka tulisan yang akan diubah ukuran hurufnya harus dipilih baru dilakukan perubahan.
Langkah-langkahnya adalah sebagai berikut :
(1) Klik combo box Font Size pada toolbar, atau :
(2) Klik menu Format Font, lalu dengan mengklik text box Size dan tentukan ukurannya.
-Pemilihan Bagian Tulisan, atau Blocking.
Pemilihan bagian tulisan ini dipergunakan bila kita akan mengubah suatu bagian tulisan yang telah terketik untuk berbagai perubahan. Langkah yang paling cepat adalah dengan meletakkan kursor pada bagian yang akan dipilih, lalu tahan tombol Shift sambil menggerakkan kursor hingga ke bagian akhir tulisan yang dipilih.
Cara lainnya adalah dengan menggunakan beberapa trik berikut :
(1) Klik 1 kali pada area diluar batas awal tulisan sebelah kiri, untuk memilih satu baris.
(2) Klik 2 kali pada area diluar batas awal tulisan sebelah kiri, untuk memilih satu paragraf.
(3) Klik 3 kali pada area diluar batas awal tulisan sebelah kiri untuk memilih semua.
Microsoft word
-Penjajaran Pengetikan Paragraf (Paragraph Alignment)
Untuk penjajaran pengetikan paragraf dapat dilakukan dengan beberapa cara, yaitu :
(1) Dengan mengklik icon Align Left untuk penjajaran kiri, Center untuk penjajaran tengah, Align Right untuk penjajaran kanan, atau Justify untuk penjajaran kiri dan kanan.
(2) Dengan menekan tombol CTRL+L untuk penjajaran kiri, CTRL+E untuk penjajaran tengah, CTRL+R untuk penjajaran kanan, CTRL+J untuk penjajaran kiri dan kanan.
-Menebalkan, Memiringkan dan Menggaris-bawahi Huruf (Font Style)
Untuk menebalkan huruf, memiringkan, atau menggaris-bawahi huruf atau tulisan, ada
beberapa cara, antara lain adalah :
(1) Klik icon Bold untuk penebalan, Italic untuk pemiringan, atau Undeline untuk penggaris-bawahan, atau
(2) Tekan tombol CTRL+B untuk penebalan, CTRL+I untuk pemiringan, atau CTRL+U untuk penggaris-bawahan.
-Membuat Pengetikan Kolom Koran (Format Column).
Untuk membuat gaya penulisan seperti pada kolom-kolom artikel koran atau majalah, langkah-langkah yang anda lakukan adalah sebagai berikut :
(1) Seleksilah tulisan yang akan dijadikan kolom koran (lihat referensi nomor 4).
(2) Klik menu Format Columns atau klik icon Columns, sebaiknya melalui menu saja.
(3) Tentukan jumlah kolom yang akan dibentuk pada textbox Number of columns dengan mengetikan jumlahnya atau menentukan pada buttonnya.
(4) Bila anda ingin menggunakan gaya kolom yang tidak sama besar, hilangkan tanda pada checkbox Equal column width, lalu tentukan lebar salah satu kolom yang anda kehendaki.
(5) Bila anda menginginkan gaya kolom dengan garis pemisah antar kolom, tandailah checkbox Line between.
(6) Untuk mengakhiri proses pembentukan kolom ini kliklah button OK atau tekan tombol Enter.
-Mengatur Indenting Paragraf (Pemasukkan Kata Pada Paragraf)
Untuk mengatur pemasukkan kata pada kedua sisi paragraf cukup dengan mengatur button First Line Indent, Hanging Indent, Right Indent, dan Left Indent yang terdapat pada Ruler.
Cara lain untuk pengaturan indentasi ini adalah :
(1) Untuk pemasukan kata pada baris pertama paragraf klik menu : Format F Paragraph, diikuti dengan mengklik combo box Special dan memilih pilihan First line lalu menentukan nilai jarak masuk dari pinggir batas mulai tulisan pada text box By.
(2) Untuk pemasukkan baris dalam paragraf klik menu : Format Paragraph, diikuti dengan mengklik combo box Special dan memilih pilihan Hanging lalu menentukan nilai jarak masuk dari pinggir batas mulai tulisan pada text box By.
(3) Untuk pemasukkan batas kiri paragraf, klik menu : Format Paragraph, diikuti dengan mengklik text box Left, lalu tentukan berapa ukurannya.
(4) Untuk pemasukkan batas kanan paragraf, klik menu : Format Paragraph, diikuti dengan mengklik text box Right, lalu tentukan berapa ukurannya.
-Mengganti Ukuran Huruf (Font Size)
Penggantian ukuran huruf dapat dilakukan sebelum pengetikan ataupun sesudah pengetikan. Bila dilakukan setelah pengetikan maka tulisan yang akan diubah ukuran hurufnya harus dipilih baru dilakukan perubahan.
Langkah-langkahnya adalah sebagai berikut :
(1) Klik combo box Font Size pada toolbar, atau :
(2) Klik menu Format Font, lalu dengan mengklik text box Size dan tentukan ukurannya.
-Pemilihan Bagian Tulisan, atau Blocking.
Pemilihan bagian tulisan ini dipergunakan bila kita akan mengubah suatu bagian tulisan yang telah terketik untuk berbagai perubahan. Langkah yang paling cepat adalah dengan meletakkan kursor pada bagian yang akan dipilih, lalu tahan tombol Shift sambil menggerakkan kursor hingga ke bagian akhir tulisan yang dipilih.
Cara lainnya adalah dengan menggunakan beberapa trik berikut :
(1) Klik 1 kali pada area diluar batas awal tulisan sebelah kiri, untuk memilih satu baris.
(2) Klik 2 kali pada area diluar batas awal tulisan sebelah kiri, untuk memilih satu paragraf.
(3) Klik 3 kali pada area diluar batas awal tulisan sebelah kiri untuk memilih semua.
Minggu, 06 Februari 2011
LANGKAH-LANGKAH MEMBUAT SURAT MASAL
Langkah-langkah membuat surat masal
Mail Merge atau surat masal adalah sebuah fasilitas dari Word untuk mengirimkan kepada beberapa orang sekaligus dari satu sumber surat. Secara teknis, dibutuhkan dua buah file untuk mengolahnya, yang pertama adalah isi surat sedangkan yang lainnya adalah data kepada surat tersebut dikirimkan, kemudian pada proses pengiriman, kedua file tersebut digabungkan.
Pertama yang harus kita lakukan adalah membuat surat atau dokumen utama terlebih dahulu, kemudian untuk memulai membuat Mail Marge buka menu Tools >> Leters and Mailings, setelah itu muncul Mail Merge disebelah kanan layar, langkah selanjutnya adalah :
- Pilih Leters pada pilihan type document
- Lalu klik Step yang ada di bagian bawah : Starting Document
- Pilih Use The Current Document
- Lalu klik Next Step yaitu : Select Recipients
- Pada Step selanjutnya kita di perintah untuk memasukkan datanya dalam bentuk tabel yang terdiri dari nama yang dituju dan alamat surat dll, sebagai contoh: hal itu dilakukan dengan menekan Browse. Catatan : data dapat berbentuk Excel, word ataupun access.
- Setelah database masuk kita pilih kembali pada Step Write to Letter
- Selanjutnya pilih More Item akan muncul jendela berisi judul dari File data tersebut
- Pilihlah sesuai dengan apa yang ingin kita butuhkan, contoh : kita akan mengisikan alamat surat, kita pilih di kotak tersebut alamat surat dan lalu tekan OK
- Hasil pada surat atau dokumen akan terlihat << alamat surat >> lalu Next Preview your Letter pada Step akan tampak data-datanya
- Untuk berpindah ke data selanjutnya cukup menekan pada daerah Preview Your Letter dengan tombol panah kanan dan kiri
- Untuk recipient itu menunjukkan posisi record yang sedang di baca
- Untuk mengakhiri tekan Step Complete
Rabu, 02 Februari 2011
KELEBIHAN DAN KEKURANGAN CHATTING
CHATTING :
Kelebihan :
Kelebihan :
- Tidak Memakan Pulsa yang banyak
- Bisa conference, jadi rame rame
- efisien
- dilengkapi emoticon emoticon yang imut >.<
- Terkenal
- Mudah dibaca karena dari atas ke bawah
- Tidak semua orang bisa online
- menyiita waktu sangat banyak
- banyak "whore" luar yang suka kirim2 gajelas (spam)
CARA MENDAFTAR TWITTER
Cara membuat twitter
Cara membuat Twitter - Seperti halnya fb, saat ini twitter juga merupakan jejaring sosial yang digunakan banyak orang. Baik orang awam, maupun artis banyak yang menggunakan twitter. Apalagi gosip yang beredar tentang facebook ditutup membuat banyak orang mencari tau tentang cara mendaftar twitter karena mereka ingin beralih ke twitter. Bagi anda yang ingin membuat akun twitter tapi masih bingung bagaimana caranya, disini saya akan memberikan panduan daftar twitter step by step. Mendaftar twitter sebenarnya cukup mudah, hanya beberapa langkah saja maka kamu sudah bisa mempunyai akun twitter.
Berikut cara membuat mendaftar twitter step by step untuk anda praktekan :
1. Pertama tama masuklah ke website twitter.com, kamu lalu akan melihat tampilan seperti dibawah ini, kemudian klik sign up yang dibundari merah.
 2. Setelah kamu klik sign up maka tampilan berikutnya yang muncul adalh seperti gambar di bawah ini. Ingat, kamu harus sudah mempunyai email terlebih dahulu, bila kamu belum mempunyai email silahkan daftar melalui yahoo atau gmail, simak cara membuat email disini. Isikan nama kamu di kolom nama, isikan username di kolom username, username sendiri akan dipergunakan sebagai nama kamu saat di mention di twitter contoh saat dimention @indonesiaterbaru (indonesiaterbaru adalah username), kemudian masukan data data yang dibutuhkan sesuai kolom yang tersedia. Bila sudah selesai klik create my account.
2. Setelah kamu klik sign up maka tampilan berikutnya yang muncul adalh seperti gambar di bawah ini. Ingat, kamu harus sudah mempunyai email terlebih dahulu, bila kamu belum mempunyai email silahkan daftar melalui yahoo atau gmail, simak cara membuat email disini. Isikan nama kamu di kolom nama, isikan username di kolom username, username sendiri akan dipergunakan sebagai nama kamu saat di mention di twitter contoh saat dimention @indonesiaterbaru (indonesiaterbaru adalah username), kemudian masukan data data yang dibutuhkan sesuai kolom yang tersedia. Bila sudah selesai klik create my account.3.Kemudian akan muncul seperti gambar dibawah ini, anda harus memasukan angka atau huruf sesuai yang muncul di gambar lalu klik finish.

4. Setelah kamu klik Finish seperti gambar diatas, maka kamu akan dibawa ke hlmn berikutnya seperti yang terlihat di gambar dibawah ini. Kamu bisa langsung mem follow group group favorit kamu yang tersedia atau juga mencarinya melalui kolom search.

5. Di nomor dua yang ada tulisannya friend kamu bisa menambahkan temen kamu, kamu juga bisa mencari username twitter temen kamu melalui kolom search yang tersedia.

6.Beres deh.,Kamu udah punya akun twitter, jangan lupa login di email yang kamu buat daftar twitter lalu klik konfirmasi pendaftarnn twitter dulu.

Demikian cara mendaftar twitter yang bisa saya berikan kepada anda atau silahkan juga simak info mengenai fb. Silahkan membuat twitter dengan cara cara diatas. Selamat menggunakan twitter !!!
Selasa, 01 Februari 2011
CARA MEMBUAT FACEBOOK
Cara membuat facebook
1. Pertama kali, masuklah ke situs/alamat facebook di http://www.facebook.com/ atau klik di sini facebook
2. Pastikan tampilan yang ada di layar computer atau laptop kamu seperti pada gambar di bawah,
 Jika kamu kurang mahir english (bahasa inggris), sebaiknya pastikan dulu kalau tampilannya menggunakan bahasa indonesia untuk memudah kan proses ‘cara membuat facebook’. Kalau masih berbahasa inggris, bisa kamu rubah dulu. Caranya, pada bagian kiri bawah akan terlihat menu pilihan Bahasa Indonesia, English (US), Español, Português (Brasil), Français (France), Deutsch, Italiano dan lain-lain. Klik pada tulisan Bahasa indonesia dan tunggu sebentar sampai proses loading selesai.
Jika kamu kurang mahir english (bahasa inggris), sebaiknya pastikan dulu kalau tampilannya menggunakan bahasa indonesia untuk memudah kan proses ‘cara membuat facebook’. Kalau masih berbahasa inggris, bisa kamu rubah dulu. Caranya, pada bagian kiri bawah akan terlihat menu pilihan Bahasa Indonesia, English (US), Español, Português (Brasil), Français (France), Deutsch, Italiano dan lain-lain. Klik pada tulisan Bahasa indonesia dan tunggu sebentar sampai proses loading selesai.
3. Isi data-data yang diminta pada kolom yang tersedia seperti nama depan, nama belakang, email, kata sandi, jenis kelamin, dan tanggal lahir (saran : sebaiknya menggunakan identitas samaran saja). Setelah terisi semuanya, selanjutnya klik mendaftar. Contoh lihat gambar di bawah. Bagi yang belum punya email, baca dulu artikel sebelumnya cara membuat email.
 4. Selanjutnya akan dibawa ke halaman yang mengharuskan kita mengisi kode captcha. Isi kotak yang tersedia dengan angka/huruf yang ada dalam gambar kemudian klik mendaftar. Isikan yang benar, karena kalau salah akan disuruh mengulang.
4. Selanjutnya akan dibawa ke halaman yang mengharuskan kita mengisi kode captcha. Isi kotak yang tersedia dengan angka/huruf yang ada dalam gambar kemudian klik mendaftar. Isikan yang benar, karena kalau salah akan disuruh mengulang.
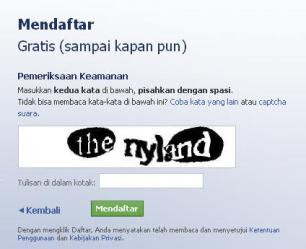 5. Jika sudah benar, maka kamu akan dibawa ke halaman baru yang mempunyai tampilan seperti pada gambar berikut, Sampai di sini berarti kamu telah berhasil mendaftar di facebook. Pada langkah 1 cukup kamu lewati saja dengan cara klik tombol lewati langkah ini
5. Jika sudah benar, maka kamu akan dibawa ke halaman baru yang mempunyai tampilan seperti pada gambar berikut, Sampai di sini berarti kamu telah berhasil mendaftar di facebook. Pada langkah 1 cukup kamu lewati saja dengan cara klik tombol lewati langkah ini
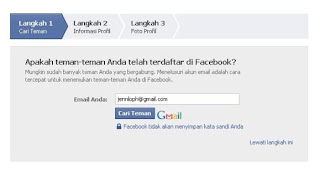 6. Pada langkah 2, akan ada isian mengenai nama sekolah, perguruan tinggi, perusahaan. Jika kamu tidak ingin mengisinya tidak apa-apa. Langsung klik saja pada tombol lewati
6. Pada langkah 2, akan ada isian mengenai nama sekolah, perguruan tinggi, perusahaan. Jika kamu tidak ingin mengisinya tidak apa-apa. Langsung klik saja pada tombol lewati
 7. Pada langkah 3 akan ada pilihan untuk mengupload/mengunggah photo. Tapi, langkah ini bisa kamu lewati nanti saja, jadi tekan saja tombol simpan dan lanjutkan.
7. Pada langkah 3 akan ada pilihan untuk mengupload/mengunggah photo. Tapi, langkah ini bisa kamu lewati nanti saja, jadi tekan saja tombol simpan dan lanjutkan.
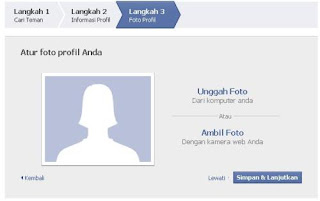 8. Setelah ketiga langkah tersebut selesai, kamu akan dibawa ke halaman baru. Dan diatasnya ada tulisan misalnya, “Jenniper, buka jennloph@gmail.com untuk menyelesaikan proses pendaftaran”. Di sebelah kanannya ada tulisan “buka email anda” klik tombol tersebut.
8. Setelah ketiga langkah tersebut selesai, kamu akan dibawa ke halaman baru. Dan diatasnya ada tulisan misalnya, “Jenniper, buka jennloph@gmail.com untuk menyelesaikan proses pendaftaran”. Di sebelah kanannya ada tulisan “buka email anda” klik tombol tersebut.
9. Kamu akan dibawa ke akun emailmu. Cek dalam email kamu yang digunakan untuk mendaftar facebook, biasanya akan ada email masuk dari facebook berisi konfirmasi pendaftaran. Buka email tersebut dan temukan link seperti pada gambar berikut
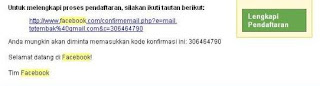 Kliklah link tersebut sebagai langkah terakhir. Setelah itu, maka akun facebook yang telah didaftarkan tadi telah menjadi milikmu seutuhnya. Pergunakanlah secara layak untuk menyambung silaturahmi dengan teman, mencari teman baru, mengupload foto, video, dll. Juga bisa memainkan banyak feature hiburan seperti Texas Hold’em Poker, graffiti dan online facebook games lainnya.
Kliklah link tersebut sebagai langkah terakhir. Setelah itu, maka akun facebook yang telah didaftarkan tadi telah menjadi milikmu seutuhnya. Pergunakanlah secara layak untuk menyambung silaturahmi dengan teman, mencari teman baru, mengupload foto, video, dll. Juga bisa memainkan banyak feature hiburan seperti Texas Hold’em Poker, graffiti dan online facebook games lainnya.
Btw, jangan sampai akun kalian jatuh ke tangan orang lain yang tidak diinginkan. Tipsnya, jangan lupa untuk selalu log out setiap habis mengaksesnya dari warnet dan jangan pernah mengasih tahu password akun facebook kalian kepada siapapun. .
.
Jika pada suatu hari ada teman yang bertanya, “bagaimana sih cara membuat fesbuk?”, kalau kamu lagi males memberikan penjelasan dari awal sampai akhir, suruh saja dia masuk ke blog ini dengan mengetik di google dengan kata kunci “cara membuat facebook”.
Okey, sobat sekian dulu panduan sederhana cara membuat facebook, semoga bisa bermanfaat bagi sahabat yang lagi membutuhkan. Sampai jumpa lagi di artikel berikutnya !
1. Pertama kali, masuklah ke situs/alamat facebook di http://www.facebook.com/ atau klik di sini facebook
2. Pastikan tampilan yang ada di layar computer atau laptop kamu seperti pada gambar di bawah,

3. Isi data-data yang diminta pada kolom yang tersedia seperti nama depan, nama belakang, email, kata sandi, jenis kelamin, dan tanggal lahir (saran : sebaiknya menggunakan identitas samaran saja). Setelah terisi semuanya, selanjutnya klik mendaftar. Contoh lihat gambar di bawah. Bagi yang belum punya email, baca dulu artikel sebelumnya cara membuat email.

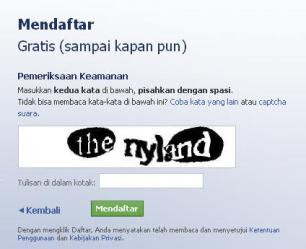
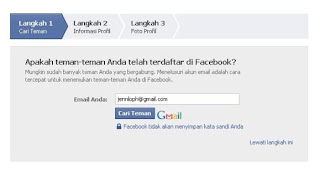

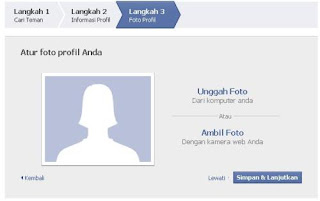
9. Kamu akan dibawa ke akun emailmu. Cek dalam email kamu yang digunakan untuk mendaftar facebook, biasanya akan ada email masuk dari facebook berisi konfirmasi pendaftaran. Buka email tersebut dan temukan link seperti pada gambar berikut
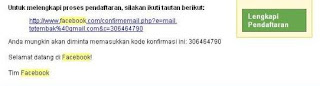
Btw, jangan sampai akun kalian jatuh ke tangan orang lain yang tidak diinginkan. Tipsnya, jangan lupa untuk selalu log out setiap habis mengaksesnya dari warnet dan jangan pernah mengasih tahu password akun facebook kalian kepada siapapun.
Jika pada suatu hari ada teman yang bertanya, “bagaimana sih cara membuat fesbuk?”, kalau kamu lagi males memberikan penjelasan dari awal sampai akhir, suruh saja dia masuk ke blog ini dengan mengetik di google dengan kata kunci “cara membuat facebook”.
Okey, sobat sekian dulu panduan sederhana cara membuat facebook, semoga bisa bermanfaat bagi sahabat yang lagi membutuhkan. Sampai jumpa lagi di artikel berikutnya !
CARA MEMBUAT EMAIL DI YAHOO
Cara membuat email di yahoo
1. Pertama kali, silahkan masuk ke http://id.yahoo.com/ atau klik di sini Yahoo
2. Kalian akan masuk ke halaman awal yahoo indonesia dengan tampilan kurang lebih seperti di bawah ini.
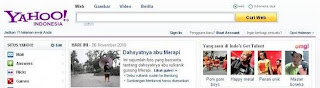
3. Di bagian atas, ada tulisan seperti ini Pengguna baru? Buat Account. Kliklah pada buat account, maka selanjutnya kalian akan di bawa ke halaman berisi form pendaftaran email yahoo. Tampilannya kurang lebih seperti gambar di bawah ini.
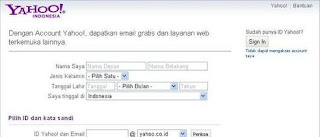
4. Selanjutnya kita harus mengisi form pendaftaran tersebut sesuai dengan yang dibutuhkan. Berikut ini yang harus kalian isi :
- Nama Saya: isilah dengan nama depan dan nama belakang anda (bisa pakai nama samaran, terserah !)
- Jenis Kelamin : Pilih salah satu Laki atau perempuan
- Tanggal Lahir : Isilah dengan tanggal lahir seperti yang diminta
- Saya tinggal di : Pilih salah satu negara di mana anda tinggal
- ID Yahoo! dan Email : isikan dengan Id yahoo dan email yang anda inginkan, terserah bisa dikarang sendiri. Gunakan 4 hingga 32 karakter dan mulai dengan huruf. Anda bisa menggunakan huruf, angka, garis bawah (_), dan satu titik (.). Untuk bagian belakangnya bisa dipilih sesuai selera apakah mau memakai @yahoo.co.id, @yahoo.com, @ymail.com atau @rocketmail.com, terserah.
- Kata Sandi : Isikan dengan kata sandi yang akan digunakan setiap kali akan sign in/login ke akun yahoo nantinya. Penggunaan huruf besar berpengaruh. Gunakan 6 hingga 32 karakter, dan jangan gunakan nama atau ID Yahoo! Anda.
- Ketik ulang Kata Sandi : Ulangi lagi kata sandi di atas
- Pertanyaan Keamanan : Ini nantinya akan digunakan jika anda misalnya lupa password emailnya. Bisa menggunakan pertanyaan keamanan ini untuk merecovery password email anda. Pertanyaan bisa dipilih atau bisa membuat sendiri.
- Jawaban Anda : Isi dengan jawaban dari pertanyaan keamanan di atas.
- Ketik kode yang ditampilkan : Ketikkan kode captcha seperti yang ditampilkan. Apabila anda sulit membacanya, bisa minta kode yang lain dengan menekan tombol “coba kode baru”.
5. Setelah semuanya terisi, seperti pada contoh gambar di bawah ini, langkah selanjutnya adalah menekan tombol Buat Account Saya. (tekan pada gambar untuk memperbesar)

6. Selanjutnya kalian akan dibawa halaman baru, yaitu halaman konfirmasi. Ada tulisan seperti ini Siap menggunakan Yahoo!?. Klik tombol Lanjutkan dibawahnya.
7. Sampai di sini berarti email sudah jadi. Untuk mulai mengecek email masuk (inbox) atau mengirim email ke teman yang lain ikuti panduannya berikut.
Pertama kali ketikkan alamat berikut ke browser kalian https://mail.yahoo.com/ Atau bisa juga ikuti link ini login yahoo.
Selanjutnya kalian kalian akan dibawa ke dalam akun email, lihat gambar berikut, (tekan pada gambar untuk memperbesar)

Untuk mengecek email yang masuk, silahkan di tekan pada menu Email Masuk. Sedangkan kalau ingin mengirim email, pertama kali tekanlah pada menu Tulis, maka akan muncul tampilan seperti pada gambar di bawah ini. (tekan pada gambar untuk memperbesar)

Keterangan:
Kepada : isilah dengan alamat email tujuan misalnya, andini3380@ymail.com
Cc : kosongkan saja
Judul : isilah dengan judul email, misalnya “Minta tolong dibuatkan facebook baru”, dll
Lampirkan file : Ini digunakan jika anda menyertakan file ke dalam email misalnya mp3, microsoft word, pdf, zip, rar, dll.
Selanjutnya mulailah menulis pesan anda di kotak editor yang tersdia. setelah selesai, tekan tombol kirim yang ada di bagian kiri bawah. Selesai.
Penting : jangan lupa untuk selalu sign out (log out) sehabis menggunakan email kalian.
Oh, iya mungkin ada pula yang menanyakan, jika sewaktu-waktu mau membuka kembali emailnya bagaimana caranya? Caranya adalah pastekan alamat berikut ke browser kalian https://mail.yahoo.com/. Nah, di situ nanti kalian akan diminta memasukkan Yahoo! ID dan password. Yahoo! ID adalah alamat email kalian, dan passwordnya adalah seperti yang telah kalian buat pada saat mendaftar email (lihat poin no.4 di atas). Gimana, apakah masih merasa kesulitan? Silahkan tinggalkan komentarnya demi perbaikan selanjutnya.
Semoga panduan cara membuat email yang saya tulis ini bisa bermanfaat bagi semua saja yang mungkin memerlukan. Berikutnya saya akan sharing cara membuat email di gmail.
1. Pertama kali, silahkan masuk ke http://id.yahoo.com/ atau klik di sini Yahoo
2. Kalian akan masuk ke halaman awal yahoo indonesia dengan tampilan kurang lebih seperti di bawah ini.
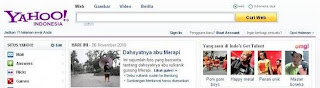
3. Di bagian atas, ada tulisan seperti ini Pengguna baru? Buat Account. Kliklah pada buat account, maka selanjutnya kalian akan di bawa ke halaman berisi form pendaftaran email yahoo. Tampilannya kurang lebih seperti gambar di bawah ini.
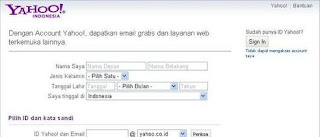
4. Selanjutnya kita harus mengisi form pendaftaran tersebut sesuai dengan yang dibutuhkan. Berikut ini yang harus kalian isi :
- Nama Saya: isilah dengan nama depan dan nama belakang anda (bisa pakai nama samaran, terserah !)
- Jenis Kelamin : Pilih salah satu Laki atau perempuan
- Tanggal Lahir : Isilah dengan tanggal lahir seperti yang diminta
- Saya tinggal di : Pilih salah satu negara di mana anda tinggal
- ID Yahoo! dan Email : isikan dengan Id yahoo dan email yang anda inginkan, terserah bisa dikarang sendiri. Gunakan 4 hingga 32 karakter dan mulai dengan huruf. Anda bisa menggunakan huruf, angka, garis bawah (_), dan satu titik (.). Untuk bagian belakangnya bisa dipilih sesuai selera apakah mau memakai @yahoo.co.id, @yahoo.com, @ymail.com atau @rocketmail.com, terserah.
- Kata Sandi : Isikan dengan kata sandi yang akan digunakan setiap kali akan sign in/login ke akun yahoo nantinya. Penggunaan huruf besar berpengaruh. Gunakan 6 hingga 32 karakter, dan jangan gunakan nama atau ID Yahoo! Anda.
- Ketik ulang Kata Sandi : Ulangi lagi kata sandi di atas
- Pertanyaan Keamanan : Ini nantinya akan digunakan jika anda misalnya lupa password emailnya. Bisa menggunakan pertanyaan keamanan ini untuk merecovery password email anda. Pertanyaan bisa dipilih atau bisa membuat sendiri.
- Jawaban Anda : Isi dengan jawaban dari pertanyaan keamanan di atas.
- Ketik kode yang ditampilkan : Ketikkan kode captcha seperti yang ditampilkan. Apabila anda sulit membacanya, bisa minta kode yang lain dengan menekan tombol “coba kode baru”.
5. Setelah semuanya terisi, seperti pada contoh gambar di bawah ini, langkah selanjutnya adalah menekan tombol Buat Account Saya. (tekan pada gambar untuk memperbesar)

6. Selanjutnya kalian akan dibawa halaman baru, yaitu halaman konfirmasi. Ada tulisan seperti ini Siap menggunakan Yahoo!?. Klik tombol Lanjutkan dibawahnya.
7. Sampai di sini berarti email sudah jadi. Untuk mulai mengecek email masuk (inbox) atau mengirim email ke teman yang lain ikuti panduannya berikut.
Pertama kali ketikkan alamat berikut ke browser kalian https://mail.yahoo.com/ Atau bisa juga ikuti link ini login yahoo.
Selanjutnya kalian kalian akan dibawa ke dalam akun email, lihat gambar berikut, (tekan pada gambar untuk memperbesar)

Untuk mengecek email yang masuk, silahkan di tekan pada menu Email Masuk. Sedangkan kalau ingin mengirim email, pertama kali tekanlah pada menu Tulis, maka akan muncul tampilan seperti pada gambar di bawah ini. (tekan pada gambar untuk memperbesar)

Keterangan:
Kepada : isilah dengan alamat email tujuan misalnya, andini3380@ymail.com
Cc : kosongkan saja
Judul : isilah dengan judul email, misalnya “Minta tolong dibuatkan facebook baru”, dll
Lampirkan file : Ini digunakan jika anda menyertakan file ke dalam email misalnya mp3, microsoft word, pdf, zip, rar, dll.
Selanjutnya mulailah menulis pesan anda di kotak editor yang tersdia. setelah selesai, tekan tombol kirim yang ada di bagian kiri bawah. Selesai.
Penting : jangan lupa untuk selalu sign out (log out) sehabis menggunakan email kalian.
Oh, iya mungkin ada pula yang menanyakan, jika sewaktu-waktu mau membuka kembali emailnya bagaimana caranya? Caranya adalah pastekan alamat berikut ke browser kalian https://mail.yahoo.com/. Nah, di situ nanti kalian akan diminta memasukkan Yahoo! ID dan password. Yahoo! ID adalah alamat email kalian, dan passwordnya adalah seperti yang telah kalian buat pada saat mendaftar email (lihat poin no.4 di atas). Gimana, apakah masih merasa kesulitan? Silahkan tinggalkan komentarnya demi perbaikan selanjutnya.
Semoga panduan cara membuat email yang saya tulis ini bisa bermanfaat bagi semua saja yang mungkin memerlukan. Berikutnya saya akan sharing cara membuat email di gmail.
Langganan:
Komentar (Atom)
